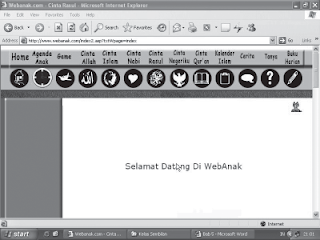1. Klik tombol kunci pas. Anda dapat menemukannya di
bagian kanan atas bar peramban Google Chrome Anda. Ini adalah tombol
yang terlihat seperti sebuah kotak dengan tiga garis horizontal.
2. Klik opsi keempat dari bawah. Dalam bahasa Inggris,
tombolnya adalah "Settings." Tidak peduli apa bahasa default-nya, opsi
ini akan ada di urutan keempat dari bawah menu drop-down dari tombol
kunci pas tersebut. Tombol ini akan membawa Anda ke menu pengaturan.
3.Klik opsi terakhir di bagian bawah halaman. Dalam
bahasa Inggris, tombol ini akan bertuliskan, "Show advanced settings..."
Ini ditulis dengan warna biru dalam font yang lebih kecil daripada opsi
lainnya dan Anda dapat mengkliknya untuk memperluas daftar setelan
lanjutan untuk peramban Google Chrome Anda.
4. Klik opsi kelima dari bawah. Dalam bahasa Inggris,
tombol ini akan bertuliskan "Language and input settings." Tombo
lpersegi panjang berwarna abu-abu ini akan berada di bawah opsi
"Languages" -- tetapi Anda tidak bisa mengklik tombol itu. Tombol ini
akan membawa Anda ke sebuah jendela baru yang akan memungkinkan Anda
untuk mengubah bahasa default Anda.
5. Klik opsi di bagian bawah layar berikutnya. Ini akan
menjadi satu-satunya tombol -- dalam bahasa Inggris, tombol itu
betuliskan "Add." Setelah Anda mengklik tombol ini, akan muncul daftar
bahasa.
6. Pilih bahasa default Anda. Gulirkan opsi tersebut
sampai Anda menemukan bahasa yang ingin Anda gunakan pada Google Chrome
Anda. Jika Anda tidak tahu nama bahasanya dalam bahasa yang saat ini
digunakan oleh peramban web tersebut, Anda bisa mencari tahu bagaimana
cara mengatakan nama bahasa Anda dengan menggunakan kamus daring sebelum
Anda memilihnya.
7.klik ok